SafetyAware allows you to set two different automatic check-in timer lengths based on the time of day.
SafetyAware administrators now have the ability to automate check-in timers for workers in the field based on the time of day. For example, you can set the timer to 2 hours for day shifts and 1 hour for night shifts when the safety risk is greater. Please view the video below for detailed instructions on how to set the automated shift timers.
Note: you must have administrator privileges and you can only preset TWO different check-in timers. App users must make sure their time zone is correct.
Follow these instructions to set your automated check-in timer length:
Step 1
Login to the Control Center and select Escalation Paths from the left hand menu.
Step 2
Choose the user you would like to set the automated shift timer for.
Note: if you want to use this feature for groups please contact us to build an escalation plan specifically for this.
Step 3
Select 'clone' on the escalation plan you would like to use. You will be brought into that escalation plan, and now you will see a section at the top with Interval 1 Time of Day and Interval 2 Time of Day. Make sure to toggle on 'Enable Interval Check In Timer'.
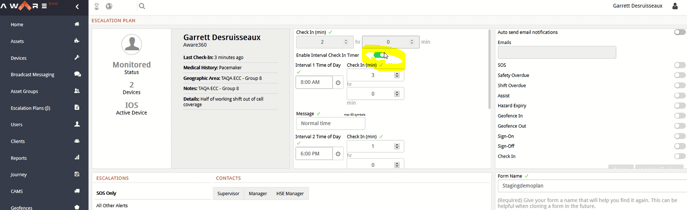
Step 4
Set the Interval 1 Time of day to the beginning of the shift you would like to set the first timer for. Then set the Interval 2 Time of Day for the time you would like the shift timer to switch to the second preset time.
For example, if you would like to have a 2h timer from 8am-5pm, then 1h during the night until the day shift you would set Interval 1 Time as 8:00am and Interval 2 Time as 5:00pm.
Step 5
Set the message you would like users to see when their shift time changes. They only receive this notification if their shift timer is changing based on the time set in the intervals in step 4.
For example, you may write "Day shift timer enabled" for Interval 1 and "Night shift timer enabled" for Interval 2. When a worker has their shift timer changed as they enter interval two they will see the message "Night shift timer enabled".
Step 6
Make sure the user has the right time zone setting in their mobile device. The app will use whichever time zone the user is in when initially signing on. If the user changes time zones during their shift they will have to sign off the app and sign back on again to reflect the new time zone.
