This guide is intended to instruct you in setting up an Apple iPad running iOS 11.x or earlier to use Aware4Duty in conjunction with other applications on the device (non-dedicated).
It also provides guidance for basic settings and instructions to set up a quick access icon so the Aware4Duty application can be accessed from the home screen.
Step 1: Rotate the iPad to Landscape orientation. If preferred, lock the screen rotation.
- Turn the device to Landscape orientation. In other words, hold it or set it horizontally, so the longest sides of the iPad are at the top and bottom. Aware4Duty works only in Landscape mode, so you may prefer to prevent the screen from rotating to Portrait mode at all. To do this, follow these next steps:
- Press the HOME button on the iPad to return to the home screen.
- Access the Control Center by swiping upward with one finger from the bottom of the iPad screen.
- Tap the icon that looks like a lock with an arrow circling it to lock the device to Landscape orientation.
- Rotate the iPad to test and confirm that the screen does not change orientation.
Step 2: Adjust the screen timeout if necessary
- You may want to prevent the iPad from entering hibernate mode too quickly, so you can change the default screen timeout setting from two minutes to whatever you think is appropriate. From the home screen, tap the Settings icon.
- Tap Display & Brightness in the menu on the left. Find the Auto-Lock option and tap it, then select the number of minutes you prefer.
- Press the HOME button on the iPad to return to the home screen.
Step 3: Setup the Safari browser and a link to Aware4Duty
- Launch Safari by tapping its icon.
- In Safari’s address bar, enter the address for the Aware4Duty test for your organization that you were provided. Make sure to include the https:// portion or Safari may not connect. https://aware4duty.aware360.net/Admin/CompanyID
- Confirm that Safari is NOT in Private mode. Aware4Duty will not operate correctly in Private mode. You can toggle Private mode on or off by tapping the Tabs icon in the upper right. It looks like one square in front of another. If necessary, then tap Private to turn off Private mode.
- To create an icon for Aware4Duty on the iPad home screen, begin by tapping the Share icon in the upper right corner of the Safari window. It looks like a square with an arrow pointing up.
- In the menu that pops up, tap the Add to Home Screen icon. In the following prompt, tap Add.
Step 4: Select “Small Screen” when you log in to Aware4Duty
Tap the icon you just created to launch Aware4Duty and login for the first time.
Enter your employee ID and tap Small Screen (e.g. tablet). Then tap the Login button.
Troubleshooting
If you don’t see a green “Start Test” button after logging in:
Confirm that JavaScript is enabled:
- From the iPad home screen, tap the Settings icon.
- In the left-hand list, scroll down and tap Safari.
- In the Safari settings pane on the right side, scroll down and tap Advanced.
- Tap the switch next to JavaScript to enable it.
- Press the HOME button to return to the home screen. You should now see the green “Start Test” button after you login to Aware4Duty again.
The screen looks something like this when you start the test:
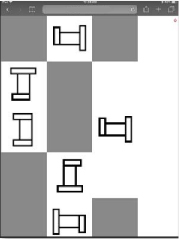
Confirm the iPad is in Landscape mode
- See Step 1.
Confirm that Safari is NOT in Private mode
- See Step 3.
Need additional guidance? Get in touch:
- support@aware360.com
- +1 877 352 8522
