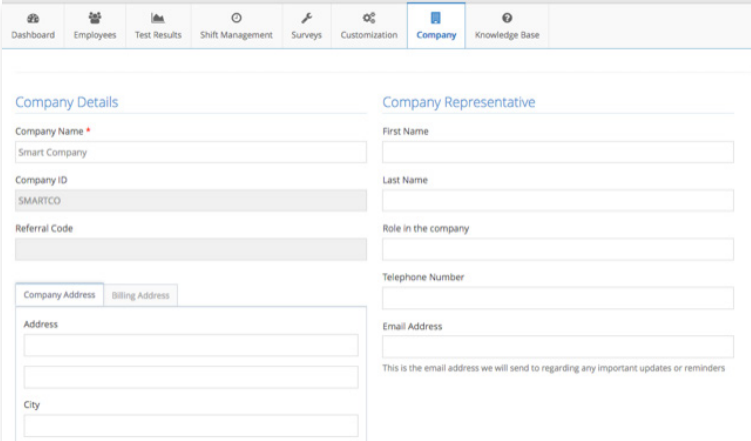To access the Aware4Duty Admin Control Panel, log in with your administrator credentials at:
https://aware4duty.aware360.net/Admin/CompanyID
Make sure to include the https:// portion or your browser may not be able to connect

When you log in, you should see in the upper right corner your name and the Account Settings drop-down menu. Clicking on Account Settings allows you to manage your alert settings (when to receive notifications), change your password, and log out.
Just below the blue ribbon at the top of the screen, you will see the Navigation Tabs that show you the different aspects of the Admin Dashboard. They are:
- Dashboard — An overview of employee Aware4Duty usage over a specified period.
- Employees — Manage your roster of staff, supervisors, and administrators.
- Test Results — View Aware4Duty test results and alertness notifications.
- Shift Management — Create and manage the shifts that your employees are assigned to.
- Surveys — The Surveys feature is not currently active but will be implemented in a future update.
- Customization — Change certain settings according to your preferences or needs.
- Company — View and update company and company representative information
- Support — Get help and guidance on using Aware4Duty.
The Dashboard
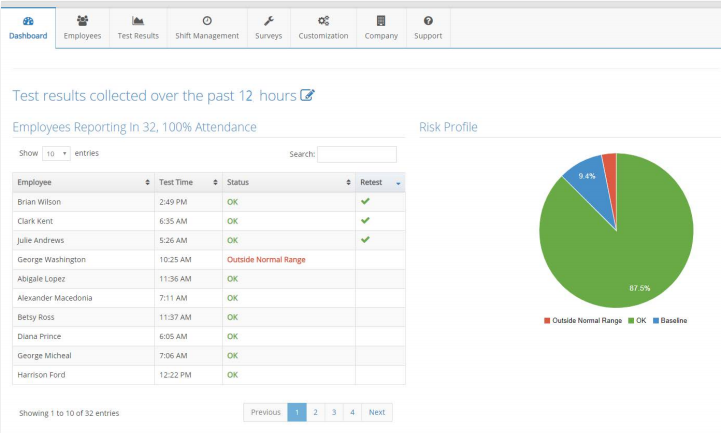
The Dashboard tab is the default view upon logging in to the Admin Control Panel. It provides an overview of test performance and participation for a given period of time. You can specify the range of time by clicking the icon that looks like a pencil and square.
The employees and the tests that occurred within the specified time are listed, and the list can be sorted by clicking on any of the column titles.
The pie chart on the right is the Risk Profile, a visual representation of the percentage of different test results among employees within the specified time period. This provides an understanding of the degree of impairment-related risk among a workforce at a quick glance. The quick glance Risk Profile assigns employees to one of three categories, based upon their recent test performances: OK, if test results are above their baselines; Baseline, if test results are at or near their baselines; or Outside Normal Range, if test results demonstrated atypical performance.
The Employees Tab
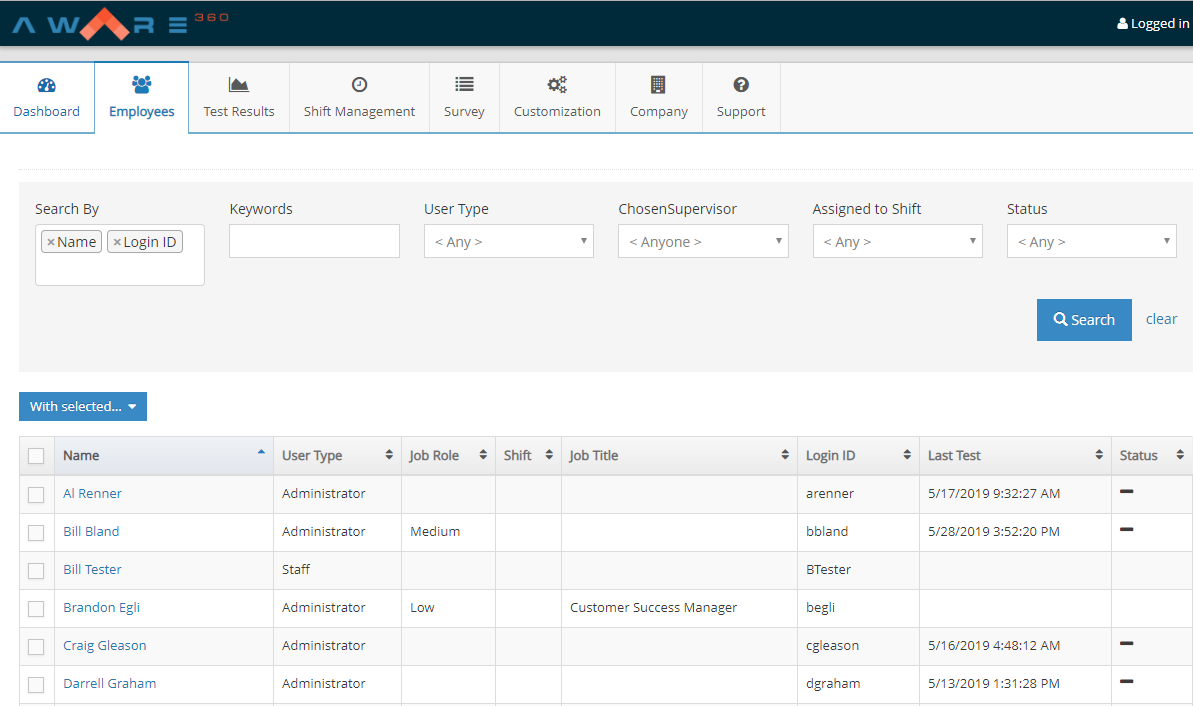
This tab provides you an overview of your personnel roster, allows you to search for employees according to certain rules, and allows you to assign Roles, Supervisors, or Shifts to multiple employees at once. From this tab, you can also add and remove employees from your organization’s Aware4Duty system.
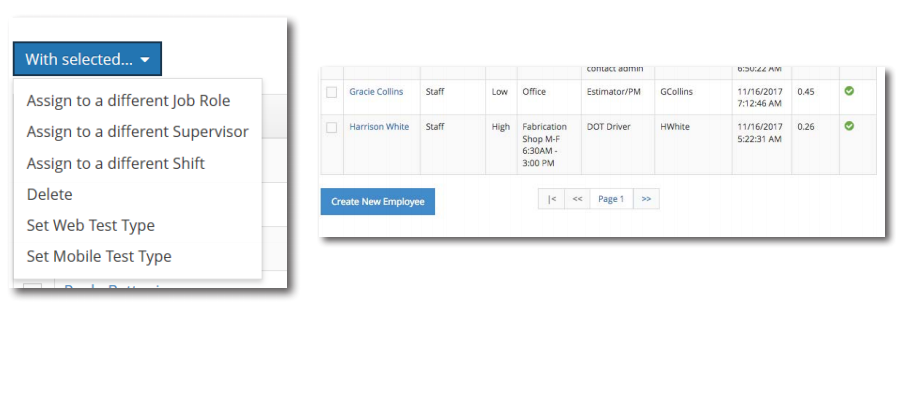
Clicking on an employee’s name will show the Employee Detail screen. Here you can view and update individual employee information, roles, shifts, logins, and test configuration (web browser or mobile app versions), plus see the results of the employee’s most recent Aware4Duty test results and associated line graph showing test scores against baseline. Clicking the “Alert Settings” tab in this screen allows you to specify notification settings for individual employees. If you make any changes to Employee Details, remember to click “Save Changes” at the bottom of the screen.
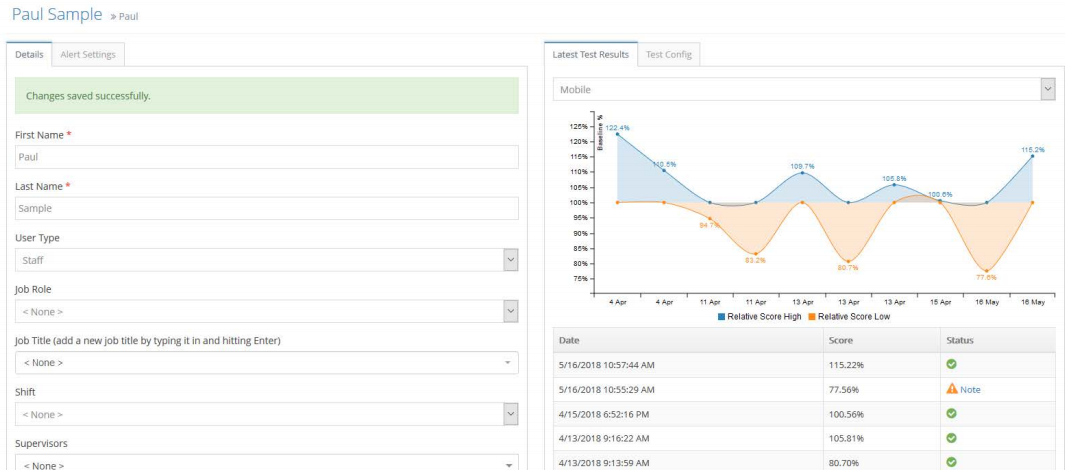
Employees can be assigned one of three User Types:
- Admin — Personnel who have access to this Admin Control Panel, can view test results and baselines, and can make changes to Aware4Duty settings and employee information.
- Supervisor — Personnel who will receive notifications from Aware4Duty, such as when employees assigned to them score outside their baselines.
- Staff — Personnel who only take the Aware4Duty test.
Employees can also be assigned a Job Role of Low, Medium, or High, which you can use to indicate the degree of their safety risk or operational necessity.
The Test Results Tab
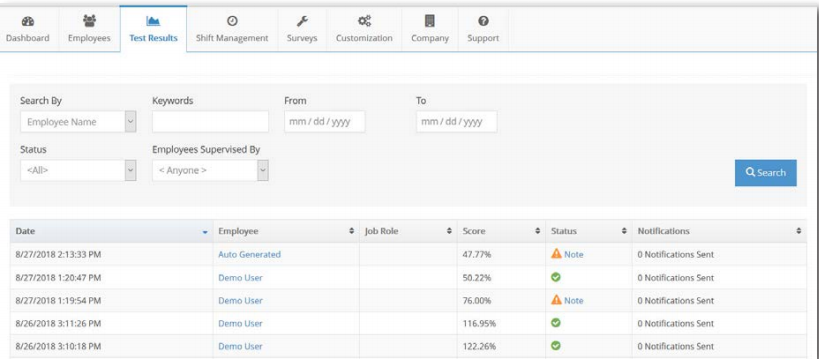
This tab provides an overview of the roster’s performance on the Aware4Duty test, organized chronologically. You can also search for employees according to particular rules. You can export this overview to a .CSV file by clicking the “ExportToCSV” button at the bottom.
The Shift Management Tab
This tab allows you to create and manage the shifts that your employees are assigned to. Click the “Create New Shift” button to begin. Once you have created a shift, you can easily duplicate shifts occurring at the same time by clicking the “Clone” link next to it in the list. Edit a shift by clicking on its name.
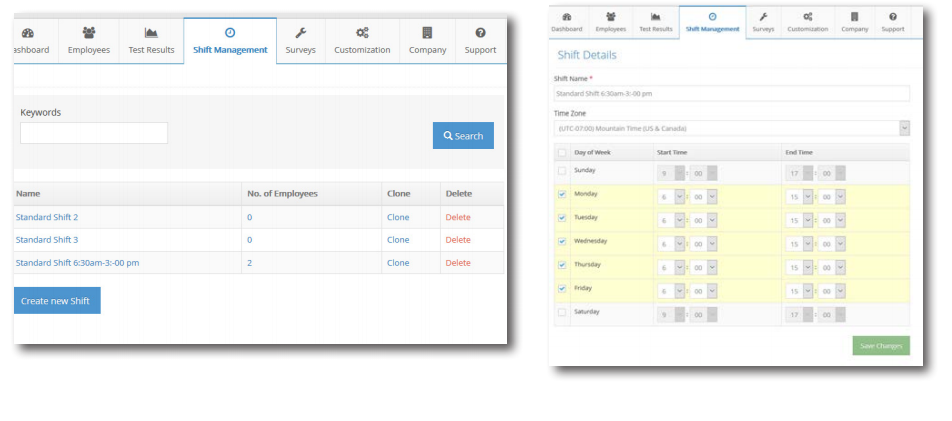
The Surveys Tab
The Surveys feature is not currently active but will be activated in an upcoming software update. It will allow you to create and manage survey questions that you can add before or after employees take the Aware4Duty test. Survey questions can, for example, help you understand additional things about your workforce related to fatigue or their wellness, or about their experience with Aware4Duty.
The Customization Tab
This tab allows administrators to set certain preferences according to how their organizations wish to use Aware4Duty. Click “Save Changes” at the bottom of the screen if you change any of these settings.
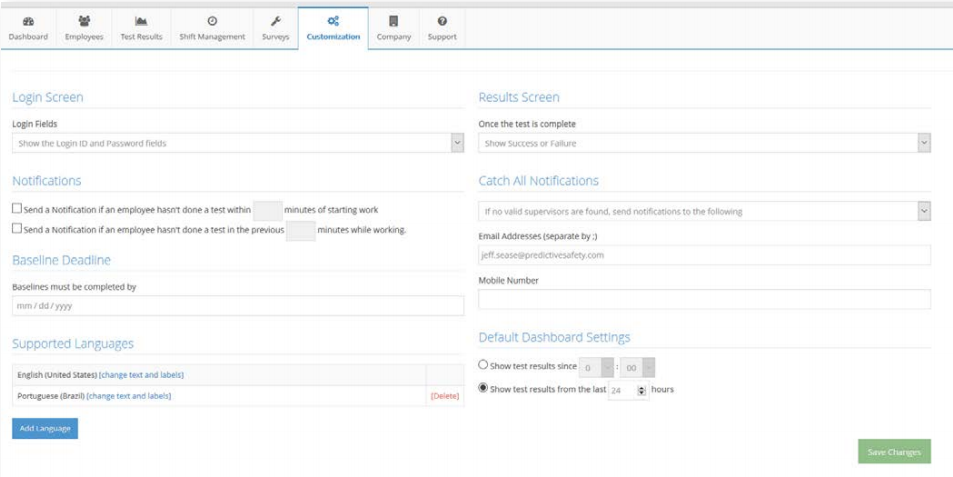
- Login Screen — Allows you to change what fields are displayed on the Aware4Duty login screen for your employees. You can opt to use a login ID and password, or a password only.
- Notifications — Allows you to set whether notifications should be sent if an employee hasn’t done an Aware4Duty test in a designated amount of time after the shift begins, designated on the Shift Management tab and selected on the Employee Detail screen.
- Baseline Deadline — Allows you to set a deadline for employees to have established their individual baseline scores by taking 10 tests.
- Supported Languages — Click the link to set language preferences and customize various text according to your organization’s needs.
- Results Screen — Allows you to determine whether or not Success or Failure is shown to the employee upon completing a test.
- Catch All Notifications — Allows you to assign one or more persons to receive all notifications, or to receive them if no valid supervisors are found.
- Default Dashboard Settings — Allows you to customize the display in the Dashboard tab.
The Company Tab
This tab allows you to view and update your organization’s details as well as the contact information for the representative overseeing Aware4Duty. Remember to click “Save Changes” at the bottom if you update any information here.